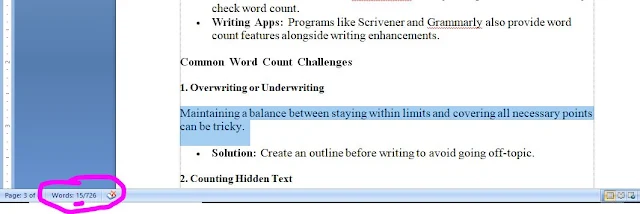How to Check Word Count in Microsoft Word
Microsoft Word is one of the most popular word-processing tools, widely used for writing essays, articles, reports, and more. Keeping track of your word count is essential, especially when working within word limits for assignments, professional documents, or publications. In this blog, we will guide you through the process of checking the word count in Microsoft Word and offer additional tips to optimize your workflow.
Why is Word Count Important?
Word count is often a critical requirement in writing projects. Here are some scenarios where it matters:
- Academic Work: Essays, research papers, and dissertations often come with strict word limits.
- Content Creation: Articles, blog posts, or social media content may have word count guidelines.
- Publishing: Writers must adhere to specific word counts for books, journal submissions, or newspaper columns.
- Professional Use: Reports, proposals, and resumes often need to be concise and within a particular range.
How to Check Word Count in Microsoft Word
Method 1: Using the Status Bar
The easiest way to check the word count is by looking at the status bar at the bottom of the Word window.
- Open your document in Microsoft Word.
- Look at the bottom left corner. You’ll see a word count indicator (e.g., "Words: 450").
- If the word count isn’t visible, right-click the status bar and select Word Count from the menu.
Method 2: Word Count Tool
For a more detailed breakdown of your document, use the built-in Word Count tool.
- Click on the Review tab in the ribbon.
- Select Word Count in the Proofing group.
- A pop-up window will display the following:
- Number of pages
- Words
- Characters (with and without spaces)
- Paragraphs
- Lines
Method 3: Check Word Count for Selected Text
If you want the word count for a specific section of your document:
- Highlight the desired text.
- The word count for the selected text will appear in the status bar.
- Alternatively, open the Word Count tool (as mentioned above) to see the word count for the highlighted text.
Additional Tips for Managing Word Count
1. Use Shortcuts
Speed up the process by using a keyboard shortcut to open the Word Count dialog box.
- On Windows: Press
Ctrl + Shift + G. - On Mac: Press
Command + Shift + G.
2. Exclude Footnotes or Endnotes
By default, Word includes footnotes, endnotes, and text boxes in the word count. To exclude these:
- Open the Word Count dialog box.
- Uncheck the box labeled Include textboxes, footnotes, and endnotes.
3. Leverage Word Count Goals
For larger projects, use tools like Word’s Goal Seek or external apps (e.g., Scrivener) to track your word count goals daily.
4. Edit Efficiently
Use the Navigation Pane to jump between sections, making edits and trimming unnecessary words.
Alternatives to Microsoft Word
If you’re not using Microsoft Word, you can still track word count with other tools:
- Google Docs: Navigate to Tools > Word Count, or press
Ctrl + Shift + C(Windows) /Command + Shift + C(Mac). - Online Tools: Websites like WordCounter allow you to paste text and instantly check word count.
- Writing Apps: Programs like Scrivener and Grammarly also provide word count features alongside writing enhancements.
Common Word Count Challenges
1. Overwriting or Underwriting
Maintaining a balance between staying within limits and covering all necessary points can be tricky.
- Solution: Create an outline before writing to avoid going off-topic.
2. Counting Hidden Text
Text in hidden fields or comments may affect word count.
- Solution: Always double-check your final version using the Word Count tool.
3. Formatting for Word Count Compliance
Some platforms may count headers, footnotes, or metadata.
- Solution: Understand the specific word count rules for your assignment or platform.
Conclusion
Knowing how to check word count in Microsoft Word is an essential skill for writers, students, and professionals. Whether you're working on a simple blog post or a detailed report, tracking your word count ensures clarity, conciseness, and adherence to guidelines. By following the methods outlined above, you can manage your word count effortlessly and focus on creating impactful content.
Master this feature today, and let Excel handle your next project with ease! If you’re just starting out with Word, these basic tools will save you time and make your writing process more efficient.